事務職でもできる!はじめてのIllustrator!
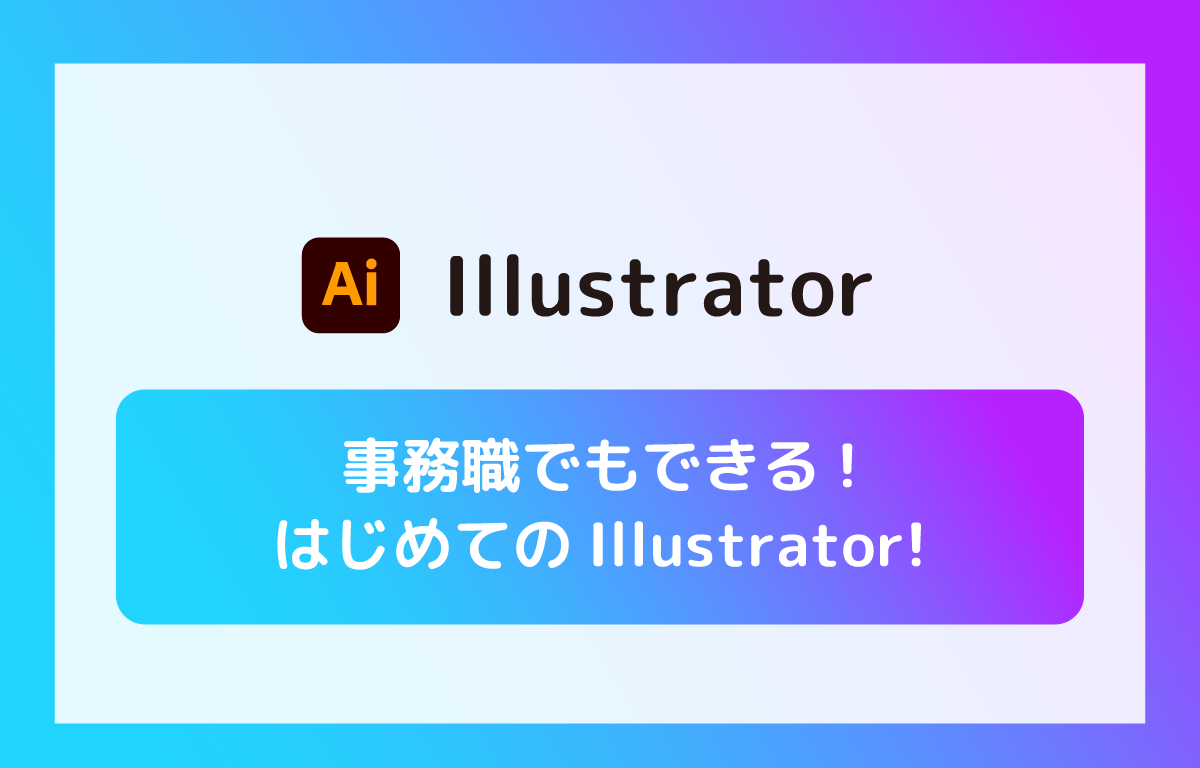
皆さん、こんにちは!
Northern Soul MatesのNobbyyyです!
「Illustratorって、プロのデザイナーが使う難しいソフトでしょ?」
そんな風に思っている事務職のあなたも、この記事を読めばきっと考えが変わります!
Illustratorは、事務職の仕事にも役立つ便利なツールなんです。
例えば、
- 社内報やチラシのデザインを手作りできるようになったり
- プレゼンテーション資料を見やすく、分かりやすく作ったり
- 簡単なイラストを描いて、資料やブログを彩ったり
この記事では、Illustratorを初めて使う、ITリテラシーが高くない事務職のあなたに向けて、基本的な操作をわかりやすく解説します。
一緒にIllustratorの世界へ飛び込みましょう!
Contents-目次-
1. Illustratorを開いてみよう! – 最初の一歩
アプリケーションを起動 – 画面構成の確認
まずは、Illustratorのアプリケーションを起動しましょう。
起動すると、こんな画面が表示されます。
ちょっと難しそうに見えるかもしれませんが、大丈夫!
画面左側には、ツールバーがあります。
ここには、イラスト制作に必要な道具が色々入っています。
画面中央の白い部分が、アートボードです。
この上でイラストを描いていきます。
新しい用紙を用意しよう! – アートボードの設定
新しくイラストを作るために、新しい用紙を用意しましょう。
メニューバーの「ファイル」から「新規」を選びます。
すると、こんな画面が表示されます。
ここでは、用紙のサイズや色などを決められます。
最初は、**「A4」サイズで、色は「RGBカラー」**を選んでおけばOKです。
A4サイズは、一般的なコピー用紙のサイズで、印刷物によく使われます。
RGBカラーは、パソコンの画面で色を綺麗に表示するための設定です。
設定が終わったら、「作成」ボタンをクリックします。
これで、新しいアートボードが表示されました。
2. 基本ツールを使ってみよう!
選択ツール – 物を選んで動かす
ツールバーにある選択ツールを使うと、描いたものを選択したり、移動させたりできます。
アートボード上に描いたものをクリックすると、ものが選ばれます。
選ばれたものは、周りが四角い線で囲まれます。
この状態でドラッグすると、場所を移動できます。
図形ツール – 簡単な図形を描く
ツールバーにある図形ツールを使うと、四角形や丸などの図形を簡単に描くことができます。
図形ツールには、四角形ツール、楕円形ツール、多角形ツールなどがあります。
ツールバーの図形ツールを長押しすると、他の図形ツールを選べます。
例えば、四角形ツールを選び、アートボード上でドラッグすると、四角形を描けます。
Shiftキーを押しながらドラッグすると、正方形を描けます。
ペンツール – 自由な線を描く
ツールバーにあるペンツールを使うと、自由な線を描くことができます。
ペンツールは、ちょっと難しいかもしれませんが、慣れるととても便利なツールです。
ペンツールをクリックし、アートボード上でクリックすると、点が作られます。
次の場所をクリックすると、点と点とを結ぶ線が描かれます。
点をドラッグすると、線が曲がります。
ブラシツール – 手書きの線を引く
ツールバーにあるブラシツールを使うと、手書きのような線を引くことができます。
ブラシツールを選び、アートボード上でドラッグすると、手書きの線を描けます。
文字ツール – 文字を入力する
ツールバーにある文字ツールを使うと、文字を入力したり、編集したりできます。
文字ツールを選び、アートボード上でクリックすると、文字を入力する場所が作られます。
そこに文字を入力することができます。
3. 描いたものを編集しよう! – 形を変え、色を塗る
拡大・縮小・回転 – 形を変える
選択ツールでものを選んだ状態で、周りの四角い線の角をドラッグすると、拡大・縮小できます。
四角い線の外側をドラッグすると、回転させることができます。
色塗り – 色を変える
描いたものに色を塗るには、色見本を使います。
色見本では、好きな色を選ぶことができます。
線 – 太さ、種類、色
描いたものの線の太さ、種類、色を変えることができます。
グループ化 – 複数のものをまとめる
複数のものをグループ化すると、まとめて移動させたり、形を変えたりすることができます。
ものをグループ化するには、選択ツールで複数のものを選び、メニューバーの「オブジェクト」から「グループ」を選びます。
レイヤー – 重なり順を整理する
レイヤーを使うと、ものの重なり順を整理することができます。
[レイヤーパネルのスクリーンショット]
レイヤーパネルでレイヤーの順番を入れ替えたり、表示・非表示を切り替えたりすることができます。
4. Illustratorをもっと便利に! – 知っておくと役立つ機能
ショートカットキー – 作業を早くする
Illustratorには、様々なショートカットキーがあります。
ショートカットキーを覚えると、作業が早くなります。
よく使うショートカットキーは、メモしておくと良いでしょう。
例えば、Ctrl+Z (Windows) または Command+Z (Mac) で、操作を一つ前に戻すことができます。
ライブトレース – 手書きをデータ化
ライブトレースを使うと、手書きのイラストをデータにすることができます。
手書きイラストをスキャンし、Illustratorで開いた後、「オブジェクト」メニューから**「ライブトレース」を選択すると、イラストをデータ**にすることができます。
パスファインダー – 図形を合成・分割
パスファインダーを使うと、図形を合成したり、分割したりすることができます。
パスファインダーパネルの**「合体」を使うと、複数の図形を一つにまとめる**ことができます。
効果 – 色々な加工
効果を使うと、描いたものに色々な加工をすることができます。
「効果」メニューには、「スタイライズ」、「パス」、**「ワープ」**など、様々な効果があります。
「スタイライズ」の中の「ドロップシャドウ」を使うと、描いたものに影を付けることができます。
5. 作品を保存しよう! – 形式と注意点
.ai形式 – 編集できるファイル
.ai形式は、Illustratorのオリジナルのファイル形式です。
.ai形式で保存すると、後から編集することができます。
.pdf形式 – 印刷に便利な形式
.pdf形式は、印刷会社にデータを入稿する際によく使われます。
.pdf形式で保存すると、誰でも同じように表示することができます。
.jpeg形式 – WebやSNSで共有しやすい形式
.jpeg形式は、ブログやSNSに画像をアップロードする際に便利です。
.jpeg形式で保存すると、ファイルサイズを小さくすることができます。
まとめ
この記事では、Illustratorの基本的な操作方法を解説しました。
Illustratorは、色々なことができるツールですが、基本操作を覚えれば、事務職の仕事にも役立つ場面がたくさんあります。
ぜひ、この記事を参考に、Illustratorでのイラスト制作を楽しんでください!
Q&A
Q: Illustratorは有料ですか?
A: はい、Illustratorは有料のソフトウェアです。体験版もありますので、ぜひ試してみてください。
